

- #PREMIERE VIDEO EDITING FOR MAC MOVIE#
- #PREMIERE VIDEO EDITING FOR MAC UPGRADE#
- #PREMIERE VIDEO EDITING FOR MAC PLUS#
- #PREMIERE VIDEO EDITING FOR MAC FREE#
Or, for a one-off fee of $390, you can buy it outright and get all of the above plus Boris FX.
#PREMIERE VIDEO EDITING FOR MAC UPGRADE#
Upgrade to the Pro version for $24/month or $240/year and you'll unlock 4K output plus a raft of other features including to the Boris Graffiti plugin, extra import features, advanced project sharing, timeline rendering and more.

#PREMIERE VIDEO EDITING FOR MAC MOVIE#
Against that, output maxes out at 720p - which may work if you're just making a home movie to share with relatives, but not for anything more serious.
#PREMIERE VIDEO EDITING FOR MAC FREE#
If you want proof of the regard in which Lightworks is held, consider that the Pro version has been used to create multiple award-winning movies including Pulp Fiction, The Wolf of Wall Street and Jerry Maguire.Įven the free version has a wide range of fairly advanced tools, including some impressive audio-editing options, VFX, color adjustments and more. You should also decide whether you want a desktop or laptop computer, because both of these have options you can choose from for editing video.-Export options limited to 720p in free guise -Steep learning curve for newcomers -No built-in Help When finding a new computer, looking for one with a good processor is most important. Just be aware that you’re going to have to pay a substantial amount in order to get something capable of doing heavy editing. When it comes down to it, video editing is a very heavy workload for even some high-end computers to handle, so if you’re working with an outdated computer it can make editing a lot more difficult. If you’re finding you’re still having issues with your editing going too slowly, and your computer processing it at a snail’s pace, it may be a good idea to look into upgrading your computer setup. Try not to add effects or color correction until you have your footage all cut and organized, as this can cause issues later on. Try to keep your workflow in this order or whatever other order of things you choose to do.
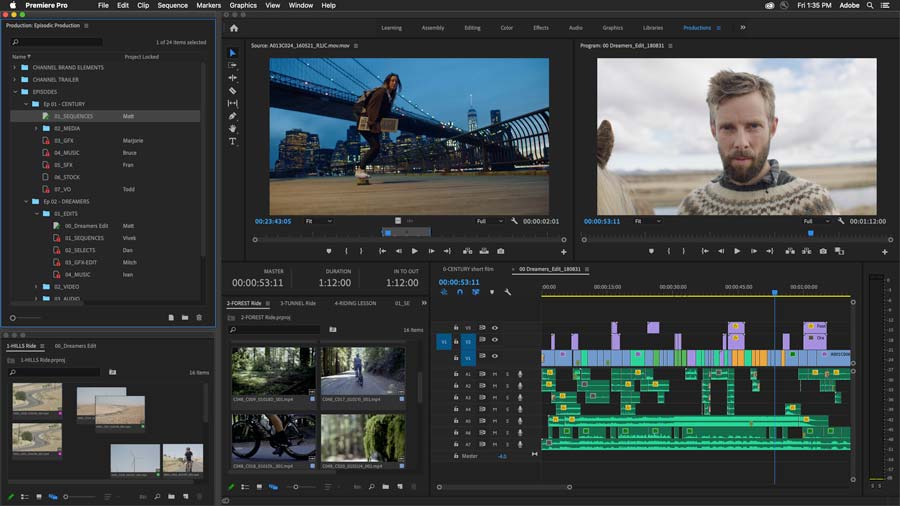
In Premiere, though, there is a way you can put effects over multiple clips at the same time. It also takes up a lot of time that could be spent doing other things. Putting effects on every single clip, one at a time, can become tedious. Your original clip will stay the same, you’ll just have the cut version in your timeline.Īfter setting these, you can put the clip into your timeline by either dragging from the icon that looks like film, or you can select the Insert button. This will automatically cut your clip to the span between these points. Īlternatively, you can press the I key to set the in point and O for the out point. The ones that look like brackets can be used to set an In point, with. Just below this preview are a set of icons. To use these, select a clip from your media browser and it should come up in the source preview panel. To start using these, just find the clip you want to create a proxy for in the project browser, and select Proxy > Create Proxies. If this is too high for your computer to handle, it could cause problems.īy using proxies in Premiere, you can edit your footage in a lower quality, while still maintaining the same resolution in your final render output. If your computer is having a hard time editing footage, and you’re experiencing super slow load times, it might be due to the resolution of your video. Some good formats to use for editing are: You can use Adobe Media Encoder to reformat your media. In fact, the file size of formats that work best when editing are usually a lot larger than what you’d want the final file size to be. The formats you should edit with do not have to be what you render the final video to, either. However, there’s a way you can reformat your media beforehand in order to help make your editing move along faster. Basically, some of the video formats that your footage may already be in could make it more difficult for your computer to edit. You might not know how the format of your footage actually affects the speed of your editing process. It’s only so Premiere can show you this preview of your video while you edit it. This also has no effect on the final rendering of the video. You can only use the ⅛ or 1/16 options if your video is in 4K. If you choose ½ or ¼, which you can pick if your video is 1080p, it will reduce the resolution by that amount, giving your computer less work to do.


 0 kommentar(er)
0 kommentar(er)
